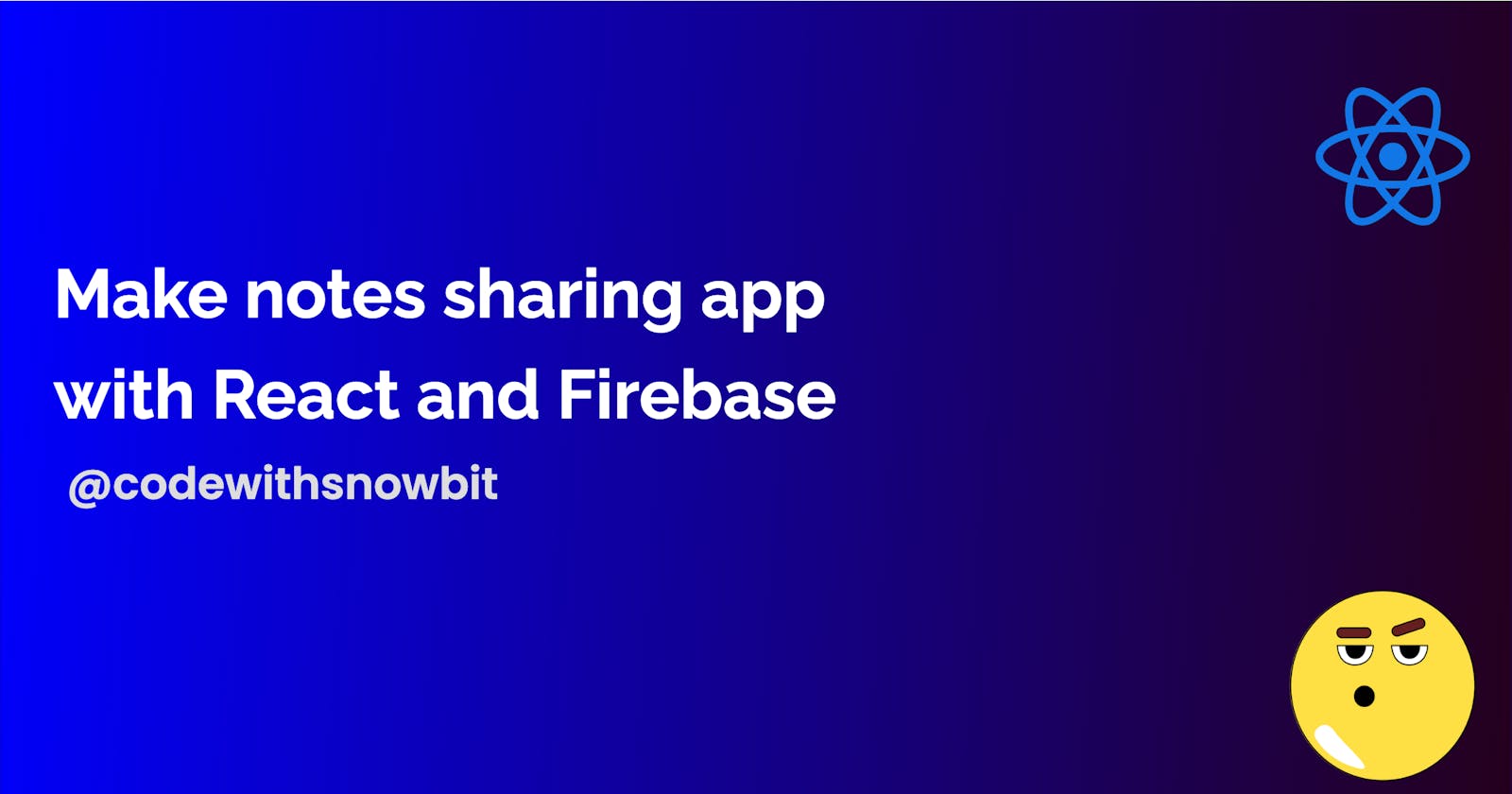Hello 👋
Demo
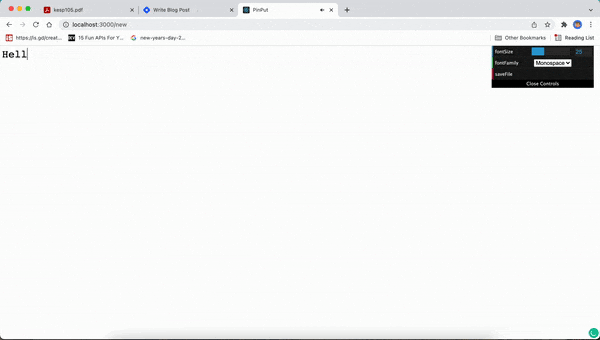
Prerequisites
- Basic understanding of React JS
- Node JS
Step 1 - create-react-app
$ npx create-react-app@latest mynoteapp
Step 2 - Creating TextArea
<textarea id="txt" cols="30" rows="10" placeholder="Enter some text!" value={text} onChange={e => setText(e.target.value)} onKeyDown={keySound}></textarea>
Styling 🌈
*{
margin: 0;
padding: 0;
box-sizing: border-box;
}
body{
height: 100%;
overflow: hidden;
}
textarea{
width: 100%;
height: 100vh;
resize: none;
margin: 5px;
font-size: 25px;
outline: none;
border: none;
}
So, now the Textarea is covered the whole page without outlines and borders
Step 3 - Add Settings Menu using dat.gui
- Install
data.guiusing,$ npm i dat.gui - Import it to
Textarea.jsimport * as dat from 'dat.gui'; - Initialize
dat.guiconst gui = await new dat.GUI({hideable: false}); - Create objects
const obj = { fontSize : 25, fontFamily : 'monospace', saveFile: () => { const btn = document.querySelector('#saveBtn') btn.click() } } - Add options
1) Font size
gui.add(obj, 'fontSize').min(8).max(60).step(1).onChange(e => { document.querySelector('textarea').style.fontSize = `${e}px` })gui.add(obj, 'fontFamily', { 'Monospace': 'monospace', 'Roboto': 'Roboto', 'Poppins': 'Poppins', 'Cursive': 'Cursive', }).onChange(e => { document.querySelector('textarea').style.fontFamily = e })gui.add(obj, 'saveFile')
This will create a GUI panel on the top-right corner of the page
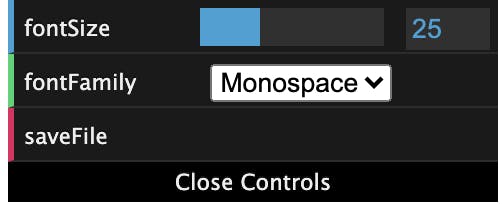
Step 4 - Setting up database
- Go to Google Firebase Console
- Create a new project, give it a name as you wish
- Create a new web application
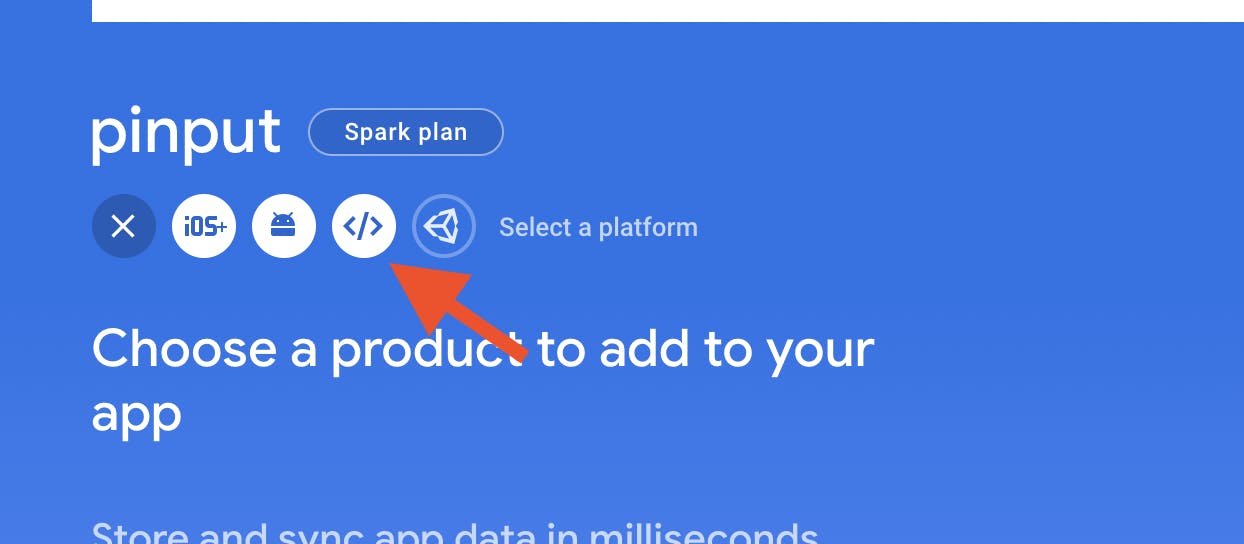
- Install firebase to your react application
$ npm install firebase - Copy your credentials and create
fireabse.jsin thesrcdirectory of your React application
firebase.js
import firebase from "firebase/compat/app"
import "firebase/compat/firestore"
const firebaseConfig = {
apiKey: "YOUR_API_KEY",
authDomain: "YOUR_AUTH_DOMAIN",
projectId: "YOUR_PROJECT_ID",
storageBucket: "YOUR_STORAGE_BUCKET",
messagingSenderId: "YOUR_MESSAGING_ID",
appId: "YOUR_APP_ID"
};
const app = firebase.initializeApp(firebaseConfig);
const db = app.firestore();
export default db
- Now go back again to your Firebase project
- Go to
Firestore Database
- Create a database
- And choose production mode
- Choose any location you want
- After creating the database, go to the rules tab of the dashboard
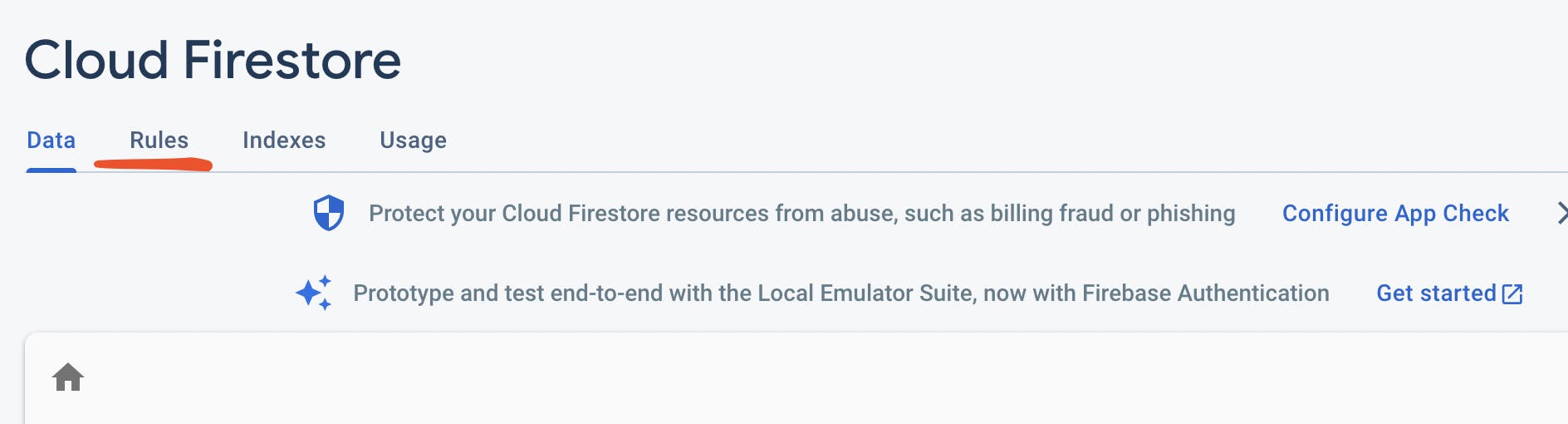
- Paste the following code to the rules playground and publish it
rules_version = '2'; service cloud.firestore { match /databases/{database}/documents { match /{document=**} { allow read, write: if true; } } } Now go back to your React project
Go to
Textarea.jsand importdatabaseimport db from '../firebase'- Create a
save functionconst handleSave = async () => { let slug = tinyid.unique() keySound() let today = new Date(); const dd = String(today.getDate()).padStart(2, '0'); const mm = String(today.getMonth() + 1).padStart(2, '0'); //January is 0! const yyyy = today.getFullYear(); today = dd + '/' + mm + '/' + yyyy await db.collection('notes').doc(slug).set({ text: text, date: today, }) navigate(`/${slug}`) } - Loading created notes
useEffect(() => { const handleLoad = async () => { const doc = await db.collection('notes').doc(slug).get() setText(doc.data().text) } handleLoad() }, [slug])
Thank you for reading
- Follow me on Twitter - @codewithsnowbit
- Subscribe me on YouTube - Code With SnowBit